This tutorial will guide students through the steps to post an entry in your student journal in Blackboard.
Be sure to follow the instructions from your professor. This is merely a guide on how to use the Blackboard system.
Be sure to follow the instructions from your professor. This is merely a guide on how to use the Blackboard system.
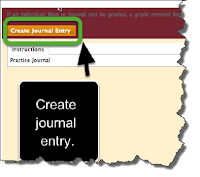
Remember, your journal can only be viewed by your professor. Other students in the course cannot see its content. There is an option for journals to be shared with the class, if you can't see anyone else's journal (along the right side of the screen) then they can't see yours.
Starting Your Submission
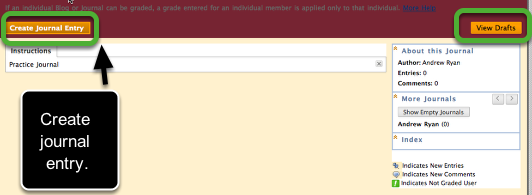
[your Journal may be located in the ASSIGNMENTS section of your course. This tutorial assumes you have located the correct link]
Remember you will have to submit multiple entries. Each time you access the Journal, you will create a new entry. You may have to make multiple entries a week.
You can SAVE entries as DRAFT which can be completed at a later time. You can access your drafts in the top right part of your screen.
Remember you will have to submit multiple entries. Each time you access the Journal, you will create a new entry. You may have to make multiple entries a week.
You can SAVE entries as DRAFT which can be completed at a later time. You can access your drafts in the top right part of your screen.
Creating Your First Entry

Use this screen to write your entry. See the Blackboard user manual for more information on using the text editor.
Post Entry

You can upload a file before submitting
To POST entry, click POST ENTRY.
To POST entry, click POST ENTRY.
View Your Entries
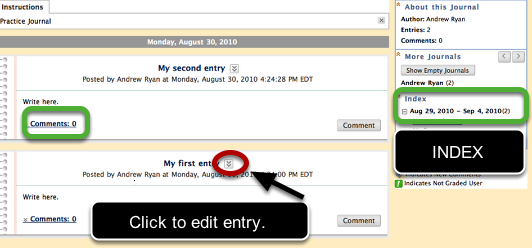
You can view COMMENTS.
Also, the far-right has an INDEX which will show all of your entries (either weekly or monthly). The (2) means there are 2 entries for that time period.
If you have other questions, please contact the Blackboard Helpdesk at (877) 736-2585 or visit their homepage.
View Drafts
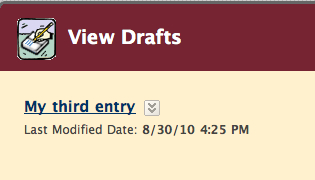
Your drafts will be listed. Your instructor DOES NOT see drafts, only the entries that were submitted.
Using Journals in Blackboard
This semester, the Center for Academic Technology is offering workshops on Blackboard and other technology related topics. Sign up now!












































