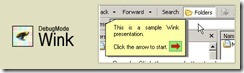Professional Development Comes in Many Forms these Days. With tightening budgets, webinars are a great way to expand your skill set and stay current on topics in your area of professional expertise. Webinars are now offered for many topics but several are offered to improve your skills in teaching online.
The Center for Academic Technology offers a wide variety of professional development opportunities including webinars. To stay current with what’s being offered, bookmark the following link: http://lrdudc.wrlc.org/cat/workshops.php
If you accept that training webinars are important to your continued growth as an online instructor, then the next step is to understand how to best make use of training webinars. Here are the top ten tips or rules for engagement with webinars!
1. Be on the lookout for training webinars. Announcements for training webinars come from many sources: your school’s emails, professional organizations to which you belong, online publications to which you subscribe, other organizations doing mass email solicitations, and listings in print publications. A search of the Internet will also bring up various upcoming training webinars. Certainly attend those required by your school, but don’t hesitate to attend others that are not required. While they may cost you a bit, if the subject is important to your professional growth—and helps keep you employed—then go for it. (Note: Your school will usually offer informational seminars as well. These introduce faculty to new course delivery systems or upgrades, new school policies, etc. They may or may not be required but regardless, always attend any offered.)
2. Be sure all software components needed to experience the training webinar are working and know the procedures of the webinar. Many folks get frustrated when first signing on to the training webinar because they don’t know (or forgot) how to turn on the audio and/or webcam in their computers. Make sure you know how to do this. Adjust your volume as necessary. Also if you will be speaking, be sure there is no noise in your background to annoy the webinar attendees. You may need to place yourself on “mute” if there is excessive mic feedback or other external noise you can’t control. Know the procedures for asking questions, inserting items into chat-like features, etc. Recognize others in the class when they make a good point. Be friendly but always be professional. If you arrive early, be social. And don’t try to take over the presentation—even if you are the presenter. Unless billed as a lecturer, you are a facilitator, so be certain to get others involved.
3. Be an active participant in the webinar. By being actively involved in any training webinar, you embrace what is being taught for the long haul. Merely watching and listening to the presentation is great for attendance stats, and a few pieces of information will stay with you—but most will be forgotten once the webinar ends. Also if the webinar is hosted by your school, then your active participation will help you stand out as an instructor who wants to improve, who is interested in becoming better, and who is truly a professional—always good for evaluations, more sections to teach, and long-term employment.
4. If you miss a webinar, view the archived version; always save archived versions. It is nearly impossible for every webinar you need to attend or want to attend to be offered at a time that neatly fits into your schedule. Work, family, education, and other responsibilities get in the way, and the folks who put on the training webinars know this. Thus, most webinars are available from your school in free archived (recorded) versions. There is usually a fee for webinars from outside organizations. For the ones presented by your school, always view the archived versions and be sure to let your supervisor know you did this. (And if a nonrequired training webinar is available in a recorded version—even for a fee—carefully weigh its benefit to you as an online instructor.) Finally, when possible, save all archived training webinars. You will not remember, in the first look, all of the material included, and/or you might not need the material immediately.
5. Suggest that your school participate in a webinar if you deem it important. Some webinars can be viewed only if your school subscribes to (or obtains a license for) the webinar; usually, your school will receive notice of these training webinars via email (and sometimes snail mail) solicitations. But there are many training webinars available, and it’s quite possible that your school might not know about some that you think would be valuable for online faculty (and others interested in online teaching). When you come across such a subscription-only webinar, don’t hesitate to suggest it to your supervisor. Even if the school is aware of that webinar, it will look great if you take the initiative to suggest it.
6. Take notes on especially helpful material. The training webinars are packaged so all information is neatly, clearly, and logically presented. But as you know from any webinar or course you’ve taken, some of the material will be more salient than the rest. Thus, it’s important for you to be ready to take notes on items you find especially helpful. You can do this with pad and pen (the old-fashioned but always reliable way), or if you have two monitors you can use one to type notes while the webinar is live. Other technical approaches to taking notes are: taking screen shots (holding down the Ctrl key while hitting PrntScr, then either hitting Paste or Ctrl V to paste it to a blank document) or using your cell phone or digital camera to take pictures of the portions you want to save.
7. When attachments and websites are offered, snatch them up. Many webinars will present attachments and/or helpful websites in addition to the prepared information on the screen and that given by the presenter(s). Make it a point to save these. While all of it may not be important or specific to your needs, it’s better to have a complete set so you can later discard what you don’t need. Sometimes, an initial judgment of “I don’t need that!” later turns into “Drat, I wish I had saved that!”
8. Keep an active list of upcoming training webinars. You don’t want to miss any webinars that are important to your growth as a professional, and you especially don’t want to forget about any required by your school! So . . . organize. Keep a list—either on the computer or on paper but one you check regularly—to be sure you know the dates. Use any reminder technology you have to make you aware of them and jot them down in a day planner if you use one. Sure, you might be able to view these in a recorded version if you miss them, but it’s better for your active learning and your status as a really good instructor to attend the training webinar in its live form.
9. Use the webinar as an additional lesson in how to present online training. This is a nice bonus from each training webinar you attend: by viewing the presentation format of the webinar (PowerPoint; black-and-white text; webinar tools such as Whiteboard, Share Computer Screen, and Polls; use of color and sound; etc.) and the style of the presenter (enthusiasm, clarity of material, speaking prowess, ability to get attendees engaged, etc.) you can learn what makes for a really great—or not-so-great—training webinar. You may want to do one, or you may be called on to present one, and the more information you have to help you give a great training webinar, the better!
10. Keep a list of all webinar presenters and their contact information. Somewhere during the webinar the name(s) of the presenter(s) and contact information will be offered. Be sure to keep an ongoing list of this information, including the title of the presentation. You may need more information down the road or have a question that was not covered in the webinar. Being able to contact the person(s) who presented the webinar will allow you immediate access to someone who can give you the information you need (and if the person is associated with your school, it sure gives credence to your reputation as an instructor who is always looking to improve).
Tips can be found at: http://www.magnapubs.com/newsletter/story/5848/