Margaret Driscoll of IBM write a great article on examples of various methods for blended learning:
Here's the list, see the article for details:
1. Put the assessment online.
2. Follow up with a community of practice.
3. Make reference materials available.
4. Deliver pre-work online.
5. Provide online office hours.
6. Use mentoring/coaching as a tool.
7. Provide job-aids.
8. Access experts.
9. Create a "lifeline".
10. Maximize e-mail and messaging.
I always say that if you teach online the same way you teach face-to-face, then you're not really teaching online. How does your style change when you tech online?

The Center for Academic Technology, part of the Learning Resources Division, at the University of the District of Columbia is the owner of this blog. The mission of The Center for Academic Technology (CAT) is to provide support and tools that enable pedagogical innovation to improve the educational experience of students. Our official website is: http://lrdudc.wrlc.org/cat/
Thursday, March 31, 2011
Methods for Blended Learning
Monday, March 28, 2011
Web 2.0 Tools and Student Engagement
Learning management systems have become ubiquitous in higher education. While some daring institutions employ open-source solution at little cost, most institutions are straddled with Microsoft-like monopolic marriage with their chosen vendor. Last week, I presented some techniques on Engaging Students Online to the Business School professors at the University of the District of Columbia. We discussed some tools available via Blackboard, but most of the applications were from the world of Web 2.0.
I recently stumbled upon Duke University's web 2.0 toolkit, a comprehensive site which introduces faculty to classroom appropriate tools.

The word 'introduces' is a bit troublesome as I've personally found it easier to transition tools I use personally into the classroom than vice versa. Think back to your first time trying to keystone the image on your LCD projector...I can tell you from having owned a projector, it's a lot easier when 30 kids aren't staring at you and asking why the picture is warped.
The following graphic attempts to provide some steps for getting involved with Web 2.0. Start slowly, make friends, and share your knowledge with others.

After viewing the Duke University site, why not choose a tool and see what it does? Technology is experiential... GO FOR IT!
I recently stumbled upon Duke University's web 2.0 toolkit, a comprehensive site which introduces faculty to classroom appropriate tools.

The word 'introduces' is a bit troublesome as I've personally found it easier to transition tools I use personally into the classroom than vice versa. Think back to your first time trying to keystone the image on your LCD projector...I can tell you from having owned a projector, it's a lot easier when 30 kids aren't staring at you and asking why the picture is warped.
The following graphic attempts to provide some steps for getting involved with Web 2.0. Start slowly, make friends, and share your knowledge with others.

Graphic by Andrew J Ryan -- don't steal!
After viewing the Duke University site, why not choose a tool and see what it does? Technology is experiential... GO FOR IT!
Thursday, March 24, 2011
Tool Availability in Blackboard
So you just left the department meeting and everyone is RAVING about the new features in Blackboard 9.1 (check here for tutorials). You immediately rush to http://udc.blackboard.com to login, but you don’t see the tools they were talking about:(
To remedy this, go to the *CUSTOMIZATION* menu under the CONTROL PANEL and select TOOL AVAILABILITY.
You will see the following page and will have the opportunity to select or deselect items.
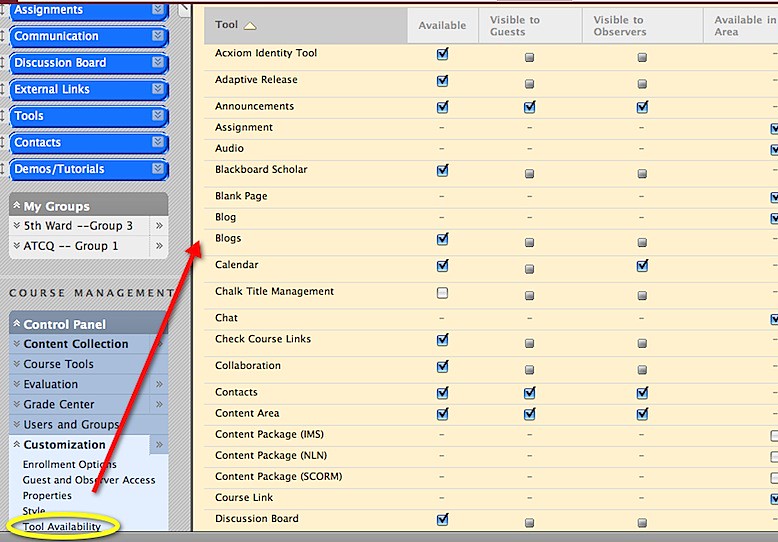 To access the tools, click on *TOOLS* in your menu.
To access the tools, click on *TOOLS* in your menu.
 If you don't see a tool...go back back to TOOL AVAILABILITY. Be sure to SAVE your options before clicking on another menu item.
If you don't see a tool...go back back to TOOL AVAILABILITY. Be sure to SAVE your options before clicking on another menu item.
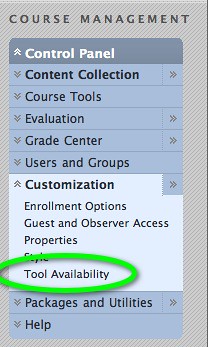
For more information on Blackboard tools, see the annotated User Manual.
To remedy this, go to the *CUSTOMIZATION* menu under the CONTROL PANEL and select TOOL AVAILABILITY.
You will see the following page and will have the opportunity to select or deselect items.
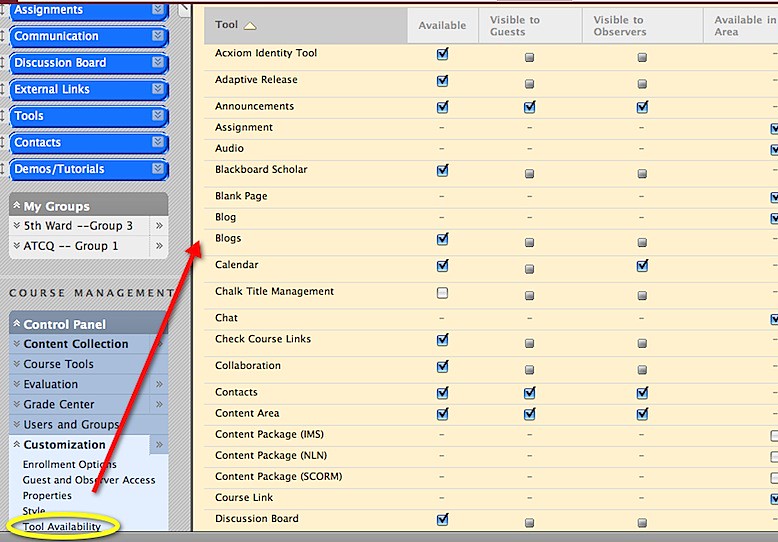 To access the tools, click on *TOOLS* in your menu.
To access the tools, click on *TOOLS* in your menu.  If you don't see a tool...go back back to TOOL AVAILABILITY. Be sure to SAVE your options before clicking on another menu item.
If you don't see a tool...go back back to TOOL AVAILABILITY. Be sure to SAVE your options before clicking on another menu item.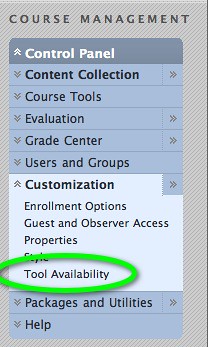
For more information on Blackboard tools, see the annotated User Manual.
Labels:
blackboard,
communication,
pedagogy,
utilities
Monday, March 21, 2011
Top Windows Applications for Educators
Most folks know that I'm a Mac user. I switched over in 2004 and haven't really looked back. Windoze is cool now that Windows 7 basically does what Macs have been doing for a while now.
As an instructional designer, I can't avoid Windoze and I recently brought a cheapo $300 laptop which seems to be just the amount of money I'm willing to put into a Windoze computer.
As an instructional designer, I can't avoid Windoze and I recently brought a cheapo $300 laptop which seems to be just the amount of money I'm willing to put into a Windoze computer.
Though I won't be going as in depth for this one, I did want to present a list of Windows tools that I find useful. Not just an an educator, but as someone who enjoys allowing technology to do the heavy lifting, saving my cognition for the important things:)
Here's the list, in no order:
 |
| Adobe Digital Editions |
Adobe Digital Editions -- Check out e-books from the library and view them on your computer using this free tool. This software also allows you to take notes and print sections.
 |
| Gimp |
adaware (Malware protection) -- If you have a Windoze box, you're gonna get hit by malware. This tool does a nice job of keeping your computer from slowing down.
Dropbox -- sync files across multiple computers. This means you can access the file you were working on at the office in the morning when you are in the coffeeshop in the afternoon! Even if you were working on two different computers! USB drives are so 2006!
MiMedia -- Upload your music to the Internet and listen online. As a music junkie, I love this service. Similar to Dropbox, it syncs files from multiple computers and manages them via the web. $5 a month for 25 gigs of space. Best of all, you can PLAY your nusic and video files from the Internet!
Snagit -- Though I prefer web based versions of screen capture (like Jing or Pixlr), if you have the money, SnagIt is probably the best capture software out there. They do have a 30 day trial.
 |
| MiMedia.com video playback |
Snagit -- Though I prefer web based versions of screen capture (like Jing or Pixlr), if you have the money, SnagIt is probably the best capture software out there. They do have a 30 day trial.
Ditto (clipboard manager) -- Everyone uses the clipboard to copy and paste, I love this software as it saves your last 50 COPY commands. Be careful, this could get some of you in trouble!
 |
| Evernote |
Celtx -- Storyboard software. It's free and great for organizing your thoughts.
 |
| Celtx |
There are a bunch of other apps that I use but not that frequently (cuz I use a Mac) -- like Articulate Studio (for Instructional Designer stuff), Screensteps (for tutorials) and Scrivener (for writing). I'm hoping you found this list helpful. Use the comments to add some more of your own. Let's keep adding to this initial listing!
Labels:
21stcentury,
tech tools,
technology,
web2.0
Friday, March 18, 2011
Promising Practices in Undergraduate Science, Technology, Engineering, and Mathematics Education: Summary of Two Workshops
The National Academy Press has released a pre-publication version of their latest report. Check it out here:
Tuesday, March 15, 2011
Ask the Center for Academic Technology
 Have a technology question?
Have a technology question?Technology suggestion for the university?
Maybe kudos or just sharing your experience from a workshop or employing education technology in the classroom.
Use this form to ask the Center for Academic Technology a question or leave a comment. We would LOVE to hear from you!
Friday, March 11, 2011
Teachers, Technology and Education
Higher education poses a challenge when it comes to the integration of technology in the classroom. Pre-technology, and even the Internet, colleagues could visit a classroom and see what was going on. Not to say this happened often, but it was an option. As course content and management moves online, a lot of this access is going away.
 One of the downfalls of course management systems is that is goes against the openess of the Internet. The classroom is now locked behind passwords and firewalls. I remember posting my syllabus and all class related materials on the Internet . . . It not only gave my students access, but opened the class up to the world. To this day, I still get correspondences from faculty and students from far and wide who had an interest in the material. Now, nearly ten years later, I don't hear much from my colleagues, except for Facebook or what I share in online collaboration tools like scribd or slideshare.
One of the downfalls of course management systems is that is goes against the openess of the Internet. The classroom is now locked behind passwords and firewalls. I remember posting my syllabus and all class related materials on the Internet . . . It not only gave my students access, but opened the class up to the world. To this day, I still get correspondences from faculty and students from far and wide who had an interest in the material. Now, nearly ten years later, I don't hear much from my colleagues, except for Facebook or what I share in online collaboration tools like scribd or slideshare.What I do know is that technology used in the classroom should be preceded by inspiration and aspiration, not imitation. Good idea precedes good technology. Though imitation is still better than nothing at all. To invoke Gandhi’s maxim, "First they ignore you, then they ridicule you, then they fight you, then you win." So imitation is slightly better than ridicule.
 I don’t think the ‘fight’ happens until technology training becomes less ‘suggestive’ and more ‘prescriptive’. When institutions begPublish Postin to set minimal guidelines for technology use. In some ways, universal design for learning standards and the accompanying online recommendations have created a de facto standard. Additionally, emerging online certification bodies and organizations such as Quality Matters, ISTE and AACE have aided in the process.
I don’t think the ‘fight’ happens until technology training becomes less ‘suggestive’ and more ‘prescriptive’. When institutions begPublish Postin to set minimal guidelines for technology use. In some ways, universal design for learning standards and the accompanying online recommendations have created a de facto standard. Additionally, emerging online certification bodies and organizations such as Quality Matters, ISTE and AACE have aided in the process. But getting back to mimicry… in most cases, its harmless. However with technology, I’ve seen a few bitter consequences:
1. Monochrome Technology: Listless presentations, bulletized lists… on every slide, lack of multimedia, basically using the computer like its 1999. Taking the creativity out of learning turns students into human highlighters. The challenge of wrestling with ideas or debating with others is gone. This, even as the Economic Policy Institute investigates the phenomena of grade inflation in Lessons—Doubling of A’s at Harvard: Grade Inflation or Brains?
2. Technology for Convenience: Having heard other professors hold class online, slap up a discussion board and a few powerpoints and we have an online class too! I don’t think this is doing much to change the fact that students aren’t studying to begin with. (read Boston Globe article)
3. Non-participative technology: Collaboration is one of the most important 21st century skills. Unfortunately, it’s also one of the most difficult to mimic. Therefore it often gets left behind. In the most recent National Survey for Student Engagement (given to 31,000 students and 12,000 faculty), they report:
Students and faculty most often use these technologies for:
• Postings of announcements, assignments, or course readings
• Online lecture notes/slides
• Posting grades
Students and faculty least often use them for:
• Videoconferencing or Internet phone chat
• Video games, simulations, or virtual worlds
• Blogs
Technologies which push content to students are favored (used in greater numbers) over those which have greater interactivity.
 4. One way Technologies: Continuous feedback between student and instructor is key to online learning. A quick Google search provides plenty of references. The March issue of the Journal of Online Learning and Teaching has a few articles on this connection. Providing feedback online, whether leaving comments on electronically submitted assignments, using journals to maintain a dialogue with students, or maintaining a blog to keep a line of communication with students.
4. One way Technologies: Continuous feedback between student and instructor is key to online learning. A quick Google search provides plenty of references. The March issue of the Journal of Online Learning and Teaching has a few articles on this connection. Providing feedback online, whether leaving comments on electronically submitted assignments, using journals to maintain a dialogue with students, or maintaining a blog to keep a line of communication with students. In their book, "Blended Learning in Higher Education" the authors, Vaughan and Garrison discuss the Communities of Inquiry model. They discuss the importance of social presence in online learning, one way technologies don’t promote social learning.
 |
| Community of Inquiry Framework, from Blended Learning in Higher Education. |
A recent NYT article speaks to the missing 'third dimension' in online courses. It's not going to happen overnight. The challenge is difficult, but as educators, we have no choice. It's highly unlikely students are going to start using computers less, just because we did. I know change can take time, exactly the entity that is in short supply.
Labels:
21stcentury,
research,
technology
Monday, March 7, 2011
Using Google Docs To Grade Essays
I rarely touch paper when I grade anymore. I typically will hand grade the first assignment (even scanning in papers if needed) because I think there's something special about seeing handwriting on an essay. However, most other assessments are handled electronically.
I've used all types of learning management systems and they all require you to download documents (word, PPT, Excel) and then edit them on your machine. Well, I don't trust students and their often virus-laced files and I've been looking for a workaround for a while.
Google Docs to the rescue! [View video on Google docs]. Google Docs allows you to manipulate Microsoft Office files on the web, making your grading portable.
More than that, you can even share the document with the student to continue the conversation on a paper in a collaborative manner.
 So here's my process:
So here's my process:
I've used all types of learning management systems and they all require you to download documents (word, PPT, Excel) and then edit them on your machine. Well, I don't trust students and their often virus-laced files and I've been looking for a workaround for a while.
Google Docs to the rescue! [View video on Google docs]. Google Docs allows you to manipulate Microsoft Office files on the web, making your grading portable.
More than that, you can even share the document with the student to continue the conversation on a paper in a collaborative manner.
 So here's my process:
So here's my process:- Download the papers from the LMS. Every LMS I've encountered provides an option to download files and will typically give you a ZIP file with all of the documents.
- Go to Google Docs and import the files [not sure how?] into a FOLDER. It's important to keep the assignments grouped. Here's what it looks like for me:

- Then using Google's Comment and Footnote features to edit the document.
- Once complete, you have two options (I typically do the latter):
- Share the document with the student by providing a URL which they can use to access it

- Download the files, en masse, as individual PDF's, and then upload each student's graded essay back to the LMS. [this is also a good way to backup your Google Docs]
-

- I know I probably left out a few steps, but I covered the BIGGIES. Make grading work for you. Google Docs to the rescue!
Thursday, March 3, 2011
Information Literacy and Web 2.0 Tools for the Classroom
In December, the Center for Academic Technology, part of the Learning Resources Division, gave a presentation to the business school professors. Here's a Prezi (non-linear Powerpoint) of the presentation. I allow for zooming and panning on this version. If you get confused, try this link.
Here's the Information Literacy handout:
Here's a copy of the tech handout:
Here's the Information Literacy handout:
Labels:
21stcentury,
blackboard,
info-lit,
web2.0
Tuesday, March 1, 2011
Subscribing to the Center for Academic Technology Blog Using Outlook
This tutorial will show you how to subscribe to the Center for Academic Technology blog [cat-udc.blogspot.com] using Microsoft Outlook. We will employ a technology called RSS [Really Simple Syndication]. This will send new blog posts (usually 3 per week) to your inbox, just like email.
You can view a PDF version of this document here: http://scr.bi/cntPhg
You can view a PDF version of this document here: http://scr.bi/cntPhg
Select the RSS Feeds option in Outlook

Select the option "RSS Feeds"
Option 1: Right Click on the RSS FEEDS option

A 'right-click' is when you click the 'other' mouse button, or the one on the 'right'. Then click on the option "Add a New RSS Feed..."
Option 2: Use the Menu Bar to Select the Option

Once you select RSS Feeds, go to the menu bar under FILE, select FOLDER, then "Add a New RSS Feed..."
Add the RSS Feed

Enter the following URL: http://cat-udc.blogspot.com/feeds/posts/default?alt=rss. This points to the RSS feed for the blog.
The Perfunctory Warning Box

Click YES
Voilà! -- It's DONE

For more on RSS feeds and Microsoft Outlook, visit this link: http://bit.ly/ayms6d.
Once you access the blog, PLEASE LEAVE COMMENTS!
Once you access the blog, PLEASE LEAVE COMMENTS!
Subscribe to:
Posts (Atom)
