

The Center for Academic Technology, part of the Learning Resources Division, at the University of the District of Columbia is the owner of this blog. The mission of The Center for Academic Technology (CAT) is to provide support and tools that enable pedagogical innovation to improve the educational experience of students. Our official website is: http://lrdudc.wrlc.org/cat/
Tuesday, November 30, 2010
Student 2.0 -- Teaching a Wired Generation

Monday, November 29, 2010
Personalized Learning
"Design and development of blended learning requires a holistic approach involving modern pedagogy, learner needs and expectations, and technology.... A key design aspect of blended learning should be aimed at personalized learning with a human or virtual guide to direct and support the individual learner."
Citing research by Sharpe ("Success Factors for Blended Learning"), the following design factors were highlighted:
- Analysis of successful and successful features of the course content (including learner feedback)
- Undertaking the design as a team, ensuring staff members have the time to properly integrate face to face and online material
- Designs that make explicit their underlying principles -- these could be established pedagogical principles, active learning, repetition and elaboration, prompt and frequent feedback, or course outcomes
- Developing the course iteratively over a number of years
- Help students develop conceptions of the learning process
- Disseminate and communicate the results of evaluations.
Friday, November 26, 2010
48 Ways to Use Wordle in the Classroom
If you have never heard of Worlde, it's a great way to summarize lectures, speeches, articles, poetry... almost anything text based.
Tuesday, November 23, 2010
Adding Grade Center Columns in Blackboard
For a short video overview, check out this Blackboard developed tutorial on Creating Columns
Fill out Options
Hit Submit and the column is now included in the Grade Center.
If you need further help, please call the 24 hour Blackboard helpline at 202-274-5665 or toll free: 877-736-2585.
For more detail, check out this video from San Jacinto State on Adding Columns
Monday, November 22, 2010
Creating A Totals Column in Blackboard
A totals column is helpful to keep students abreast of their progress in the class, especially when there are multiple assessments in the course, often with differing point levels.
While some instructors attempts to normalize scores to 100, others may simply keep a running track of total points. So the course may have 400 total points with the final graded taken as TOTAL POINTS EARNED divided by TOTAL POINTS POSSIBLE.
For instance, quizzes, test, presentations, and participation can all be part of a student's grade, but they each have a different point total attached to them. . A TOTAL column keeps track of the breakdown of the grades.
Before we start

For more information on totals columns, view this site: [htp://bit.ly/cvpayy]
Go the the Grade Center

Add A TotalsColumn

If a Totals Column Already Exists

Edit Column Information

Total Column Options

Column Name: formal name for the column which will be displayed in the Grade Center if no Grade Center Display Name is entered. The maximum field size is 15 characters.
Grade Center Display Name: this text will appear as the column heading in the Grade Center and can only be 15 characters long. The Grade Center is the only are where this name is used.
Description: entering a description will aid instructors or other graders in identifying the column.
Select Display

Secondary Display: this selection displays the secondary format for this Grade Item in the Grade Center. The Secondary Display is denoted by parentheses. Most commonly, faculty might use the Percentage display option.

Select Columns to Include in Total

View Selected Columns

Set Option for Running Total
Selecting No includes all columns in the calculation. Non-graded items are included in the calculations with a value of zero.
Set Options for Grade Center

Show this column in My Grades – if Yes, the column will appear in My Grades.
Show Statistics (average and mean) for this column in My Grades – if Yes, statistical information with the grade value will be shown to students.
If you need further help, please call the 24 hour Blackboard helpline at 202-274-5665 or toll free: 877-736-2585.
Friday, November 19, 2010
Creating A Weighted Column in Blackboard
A weighted column is helpful to keep students abreast of their progress in the class, especially when there are multiple assessments in the course, often with differing point levels.
For instance, quizzes, test, presentations, and participation can all be part of a student's grade, but they each are a different percent of the total. A WEIGHTED column keeps track of the breakdown of the grades.
Before we start

For more information on weighted columns, view this site: http://bit.ly/9JlMZj
Go the the Grade Center

Add A Weighted Column

If a Weighted Column Already Exists

Edit Column Information

Weighted Column Options

Column Name: formal name for the column which will be displayed in the Grade Center if no Grade Center Display Name is entered. The maximum field size is 15 characters.
Grade Center Display Name: this text will appear as the column heading in the Grade Center and can only be 15 characters long. The Grade Center is the only are where this name is used.
Description: entering a description will aid instructors or other graders in identifying the column.
Select Display

Secondary Display: this selection displays the secondary format for this Grade Item in the Grade Center. The Secondary Display is denoted by parentheses. Most commonly, faculty might use the Percentage display option.
Select Columns to Include in Total

Set Weights

You may adjust grades and add more columns at any time.
Set Option for Running Total
Selecting No includes all columns in the calculation. Non-graded items are included in the calculations with a value of zero.
Set Options for Grade Center

Show this column in My Grades – if Yes, the column will appear in My Grades.
Show Statistics (average and mean) for this column in My Grades – if Yes, statistical information with the grade value will be shown to students.
If you need further help, please call the 24 hour Blackboard helpline at 202-274-5665 or toll free: 877-736-2585.
Check out this video from San Jacinto State on Weighted Columns
Wednesday, November 17, 2010
The Professor and Me
 [Special weekly post from Rachel Jorgensen, Digital & Information Literacy Librarian, University of the District of Columbia]
[Special weekly post from Rachel Jorgensen, Digital & Information Literacy Librarian, University of the District of Columbia]The posts of the past few weeks have focused on how information literacy is defined and what services the Information Literacy Program offers. This weeks post will focus on the relationship of the librarian and the professor and its importance in providing valuable learning opportunities for students.
As in any relationship, the one between teaching faculty and librarians is a bit lop-sided. It is my opinion to that academic librarians think a lot about faculty, but that faculty don't think much about librarians. To be blunt, librarians are quite often put into the position of helping students understand research assignments that have unclear instructions and/or learning outcomes and librarians are the ones that students are sent to when they ask their professor "what should I use for this paper?"
I had the good fortune of being graduated from a strong school system that taught me basic critical thinking skills and gave me a strong foundation in writing and reading. When I went on to college, I had the foundation necessary to do the type of thinking that is required at the college level -- I could write a decent sentence and read a complex text. Additionally, the library at the time had two ways for me to access scholarly materials: a card catalog and print journal indexes. Compared to today, I had it easy.
This is not the case for students at UDC.
Most students who come to UDC do not have the basic critical thinking, writing and reading skills necessary to do college-level work. Additionally, they do not understand the process by which one would go about completing a research project -- many of them have never been in a library before. Many students become confused and frustrated. Many of them give up.
The lack of basic skills is compounded by the technological knowledge that is required of them. There is a misconception that today's high school graduate is "computer literate." This may be so when it comes to playing a computer game, downloading a movie or browsing Facebook. It is not true, however, when it comes to the use of the library catalog and article databases.
And, let's not forget that many of our students are older, "non-traditional" students who do not have basic computer skills -- many of them have never used a word processing program, let alone a web-based library catalog.
This lack of skill makes it very hard for students to concentrate on the process of learning and gaining knowledge.
What I Need From Faculty
Simply put -- students must learn processes and knowledge. Research assignments, particularly for CCDC students, Freshmen and Sophomores, must be organized in such a way that the students learn how to do research.
If a professor were to ask me how a research assignment should be designed and presented to the students, this is what I would say:
- Have a clearly explicated research assignment, preferably presented independently of the syllabus, which includes:
- Paper style / formatting guidelines
- Required page number or word count totals
- Minimun number of resources
- Guidelines on devising an appropriate subject / thesis statement
- Set deadlines for a subjet or thesis statement, working bibliography, rough draft and final draft.
- Suggest the appropriate types of library resources, including reference resources and article databases.
Additionally, professors cannot assume that students have the technical skills that will be required of them in order to format research papers using a word processor. Particularly for classes geared towards Freshmen and Sophomores, learing opportunities in technical skills should be integrated.
In all of these areas I can be of assistance. Do you need a video tutorial on how to format a hanging indentation? Do you want a web guide that provides students access to the appropriate resources? Do you think your students need a hands-on instruction session in using the library? Would you like help devising an assignment that clearly explicates the research process? I can help with all of that.
And one last little librarian pet peeve: I am not a babysitter.* When a professor schedules a library instruction session, he or she is required to show up, as well as the students! Having the professor interact with students while they are learning about scholarly resources is an important, teachable moment.
*I undertand that there may be occasional times, due to extenuating circumstances, that the professor cannot attend. Communication, as always, is the key in making sure my alter ego of grumpy librarian does not appear.
In Closing
The relationships between faculty and librarians can be a fruitful one, but it is a relationship that is often not inculcated in the collegial world. The students, per usual, are the ones who get left out of the cold because of this. What faculty and librarians share, hopefully, is a desire for their students to be effective: critical, pro-active thinkers.
Further Reading
Kraat, Susan B., ed. Relationships Between Teaching Faculty and Teaching Librarians. Binghamton, NY: Haworth Information Press, 2005.
Tuesday, November 16, 2010
Ask the Center for Academic Technology
 Have a technology question?
Have a technology question?Technology suggestion for the university?
Maybe kudos or just sharing your experience from a workshop or employing education technology in the classroom.
Use this form to ask the Center for Academic Technology a question or leave a comment. We would LOVE to hear from you!
Monday, November 15, 2010
10 Lesser Known Features of the Blackboard Grade Center
- Extra Credit Assignments: To learn more about setting up an Extra Credit assignment, view the Extra Credit documentation page at: http://blackboard.niu.edu/blackboard/gradecenter/extracredit.shtml
- External Grade Column: View information on how to set an External Grade Column at:http://www.niu.edu/blackboard/gradecenter/gradesubmission.shtml#step3
- Grade Submission Tool: More information about this tool can be found at:http://www.niu.edu/blackboard/gradecenter/gradesubmission.shtml
- Column Availability When Entering Grades: More information about modifying a column can be found at:http://www.niu.edu/blackboard/gradecenter/columns.shtml
- Smart Views in Master Courses: More information on Smart Views can be found at: http://www.niu.edu/blackboard/gradecenter/smartviews.shtml
- Hiding Columns in the Grade Center Does Not Hide Them in Students’ View of Grades: More information on removing columns can be found at:http://www.niu.edu/blackboard/gradecenter/columns.shtml#03
- Removing Columns for Automatically Deployed Assessments: If there is no Remove Column link in the drop-down menu for a column, it must be an automatically deployed assessment in Blackboard. Automatically deployed assessments, such as tests and surveys as well as assignments added with the built-in Assignment tool or the SafeAssignment tool, first need to be removed from the Content Area of the course where they have been deployed. Only then, faculty get an option in the drop-down menu for a column in the Grade Center to be removed. More information on how to remove columns from the Grade Center can be found at:http://www.niu.edu/blackboard/gradecenter/columns.shtml#03
- Dropping the Lowest Grade: Learn how to set up a Weighted Total column at:http://blackboard.niu.edu/blackboard/gradecenter/weighting.shtml
- Grading History: Learn more about the Grade History featured at: http://blackboard.niu.edu/blackboard/gradecenter/history.shtml
- Assessment Due Dates and Grading Periods: More information about Grading Periods and the Early Warning System can be found at:http://blackboard.niu.edu/blackboard/gradecenter/gradingperiods.shtml and at:http://blackboard.niu.edu/blackboard/assessments/earlywarning.shtml#02
Friday, November 12, 2010
JUST-IN-TIME TRAINING FOR FACULTY
2:00 – 3:00 P.M. Building 41/Room 106b |
November 23: Creating & Deploying Exams in Blackboard 9.1 |
November 30: Creating & Deploying Exams in Blackboard 9.1 |
December 7: Creating & Deploying Exams in Blackboard 9.1 |
2:00 – 3:00 P.M. Building 41/Room 106b |
November 18: Creating Categories & Weighting Grades in Blackboard 9.1 |
December 2: Creating Categories & Weighting Grades in Blackboard 9.1 |
December 9: Creating Categories & Weighting Grades in Blackboard 9.1 |
Wednesday, November 10, 2010
Information Literacy -- Introducing Zotero
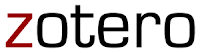 Part 3 of our Information Literacy Series by Michael Fitzgerald, Electronic Services Librarian
Part 3 of our Information Literacy Series by Michael Fitzgerald, Electronic Services LibrarianThose of us reading these words live in a world where information is plentiful. Whatever your search is, finding something isn’t such a challenge. The many subscription resources available to you at UDC will give thousands and thousands of results. Finding the right thing can be more difficult and the next question is what to do once you have found something you want to use. Sometimes it can feel like a full-time job just keeping track of all the information you need for the many projects you are working on each semester.
There are tools that can help with this. Zotero is a free plug-in for the Firefox browser (no others at this point, but Firefox is free too!). It does three important things. It helps you collect different kinds of citations from a variety of sources all in one place; it lets you organize and annotate those citations; and it works with your word processor to create references and bibliographies, all formatted according to the style you choose. There’s much more it can do, but those are just the top three.
Wherever you find it — whether in the library catalog, one of our many subscription databases, or on Amazon, YouTube, or somewhere else — the information can be collected and stored in Zotero and will be ready for you to use later in papers and projects so you can cite your sources appropriately. Notecards were a good idea, but they are so last century. Zotero does all that and much more.
The award-winning Zotero software was developed by the Center for New Media and History at George Mason University, one of our partners in the Washington Research Library Consortium.
There’s more information available, including video tutorials on using Zotero. As part of its information literacy services, the UDC Learning Resources Division offers instruction on Zotero. If you are interested in a session, please fill out our online form. We look forward to helping you move forward with this cutting-edge tool.
Monday, November 8, 2010
Eight Ideas for Supporting Faculty
I liked this post from Blackboard which discusses how learning professionals can
 assist faculty with technology. I'd be interested in hearing from faculty which of these are most effective.
assist faculty with technology. I'd be interested in hearing from faculty which of these are most effective. Read the full post
Eight Ideas for supporting Faculty
Fully online and Hybrid courses take a lot of effort to create. It is not as easy as it looks and often times faculty are left to do the brunt of it. Over the past 12 years of e-learning, many great ideas for supporting faculty have evolved. These have been adapted to meet the needs of faculty, and the size of the support staff at many institutions.
1. Show and Tell. Faculty who are new to e-learning want to see examples of what their colleagues are doing. Some institutions have show and tell sessions and invite faculty to come show their own courses, while others get permission to show courses and an instructional designer or other e-learning support person will show them off.
2. Online course. There are some institutions that require instructors who wish to use Blackboard, to go through an online course created for teaching them how to use the software. This gets instructors into the very software they will use, and they get an opportunity to use the very tools their students will. If done properly, it will give instructors ideas on what is possible.
3. Faculty Mentors. Smaller schools without large support staff have use the Faculty Mentor model with great success. The core Blackboard support staff on campus will train faculty from various departments and then they work with faculty within their department to mentor and train them. This can be very successful, but it can also put a heavy burden on the mentors. Selecting the mentors is the key to success and it is usually early adopters who have a passion for this technology.
4. Online tutorials. Putting easy to follow self help documents and tutorials online can really help faculty go it on their own. Utah State University has had great success creating both text and video/audio based tutorials for faculty who are using Blackboard Vista. You can see some examples here. http://it.usu.edu/tutorials.
5. Use Templates. Having a general course design and plan promotes consistency throughout the University, and makes it easy for faculty to get started. Instead of having to start from scratch and spend a lot of time playing around, faculty and instructors can focus on creating content. One school estimates it saves 25% - 30% of online development time by having a course template/shell available.
6. Build it for them. Faculty time, especially those on the tenure/research track is very valuable and limited. Why not build the entire course for them. Use the templates and a good checklist to sit down with them and chart out a plan for the course. Commit them to get you the content on a timeline, and then build it for them. Use examples of other classes to show them what the end result will be, and customize where needed to meet the learning objectives of the course and each unit.
7. Online Office Hours. Just like faculty have office hours, you can provide excellent support to them by having online office hours. There are even examples in consortia where each institution takes a turn monitoring online office hours.
8. Bring technology support together. Supporting the development of e-learning requires graphic artists, web designers, course developers, instructional designers and media specialists. If these are in different groups, it makes it harder to get the job done. Experience shows that when these experts are not part of the e-learning group (the group supporting the faculty with Blackboard technology) then they “don’t get it,” and may not be able to provide the best solutions. Experience shows that when these experts work hand in hand with the faculty, and instructional designers/Bb support staff, then the outcome is a far better project.
You should also avoid one-person operations in individual colleges or departments. They tend to be islands and although will get the job done, do not get the real opportunity to collaborate on a regular basis with others. Synergy is created when designers and support persons from varied backgrounds and skill levels get together and share. Each brings their strengths and the outcome is bigger than the sum of the parts.
Thursday, November 4, 2010
Subscribing to the Center for Academic Technology Blog Using Outlook
You can view a PDF version of this document here: http://scr.bi/cntPhg
Select the RSS Feeds option in Outlook

Option 1: Right Click on the RSS FEEDS option

Option 2: Use the Menu Bar to Select the Option

Add the RSS Feed

The Perfunctory Warning Box

Voilà! -- It's DONE

Once you access the blog, PLEASE LEAVE COMMENTS!
Wednesday, November 3, 2010
Information Literacy and the Learning Resources Division
[Special weekly post from Rachel Jorgensen, Digital & Information Literacy Librarian, University of the District of Columbia]
As I wrote last week, information literacy skills provide a foundation on which students can build essential critical thinking skills and goal-oriented work procedures. This week's post will concentrate on the Information Literacy Program, a service provided by the Learning Resources Division.
Information literacy concepts are an inherent aspect of the services provided by an academic library. Our job, as such a library, is to provide students access to appropriate resources -- resources that support their academic endeavors. Providing instruction on how to use those resources was a natural out-growth of this and with the rise of technology-driven libraries, this instruction has become a crucial aspect of what academic librarians do.
However, library instruction cannot be the only means by which to provide learning opportunities in information literacy. Information literacy competencies cannot be fully taught through one-off instruction sessions. The intent of the Information Literacy Program is to integrate information literacy into the curriculum at UDC more generally, providing support to faculty and student work.
At its best, information literacy can be the unifying theme for a students' college experience: literacy is not something one uses in only one situation. At it's worse, information literacy programming is the hang nail on a sore thumb. Creating a program that is integrated seamlessly into the wider curriculum is not something that can be done over night -- nor do I have any interest in building a house made out of cards. Because of this, I am continually seeking out opportunities in which I can integrate information literacy seamlessly. Some services can be implemented very quickly, but others will take some time to implement successfully.
What Can the Information Literacy Program Do For You?
Library Instruction
Currently, the Program offers instruction sessions for individual classes. These sessions are tailored to the needs of the class, but usually include some instruction on differentiating sources, choosing appropriate sources and utilizing basic critical thinking skills.
Individual Student Consultations
Many students have already taken advantage of one-on-one consultations. For many students this type of instruction can be helpful, particularly if they are short on technological skills (such as the basic use of a computer or navigating websites) or have been out of school for a while. These types of one-on-one sessions are also helpful for novice researchers, or young students, who have not yet grasped that there is not one "right answer" out there that they have to find. By working with these students individually I am able to address their particular needs and their own particular areas of confusion.
Curricular Support
Assignments and research papers are a prime opportunity to integrate information literacy learning opportunities. I have created a series of worksheets that can be used by faculty and instructors. Links to these worksheets are available in writable PDF format on the Resources page. Additionally, I can work with a faculty member or instructor at the time class materials are being created and organized in order to build into the assignments and research projects methods by which students must use information literacy competencies, as well as explore the particular subject.
This type of integration is essential in that the students does not perceive there to be a difference between learning information literacy concepts and what is expected of them as students. Additionally, these types of assignments and projects provide to the Information Literacy Program a valuable assessment tool.
Campus-Wide Integration
Campus-wide integration entails having information literacy competencies embedded into curriculum across disciplines. It is, perhaps, the hardest type of information literacy programming to put into place, but it is possibly also the most effective – at its best, information literacy is a set of acquired processes utilized by the student in order to achieve knowledge acquisition.
Many colleges and universities have instituted such programs using a variety of modalities, including required information literacy courses, information literacy integration into writing intensive courses, as well as the inclusion of information literacy competencies into student learning objectives within general education programs.
What works at one college may not work at another, as each college has unique values, challenges and aspirations. The new General Education program at UDC, which has information literacy competencies embedded into Student Learning Objectives, is a fertile bed into which information literacy programming can be planted. Additionally, the First Year Experience program, with its first year orientation classes, is a prime opportunity for students to begin the acquisition of information literacy competencies.
Continuing Education Workshops
Everyone may need a refresher course at some point in time, or perhaps, a student has forgotten exactly how to find a scholarly article. Workshops are an important part of maintaining skill levels and introducing new ideas and processes to students and faculty, alike. During this fall semester, the LRD has presented workshops on Zotero, a free software program that lets anyone “collect, organize, cite, and share research resources.” In the next few weeks, the Information Literacy Program, in conjunction with the Academic Advising Center, will present two workshops on research paper writing and using appropriate internet resources for research.
In Closing
A solid information literacy program is multifaceted and adaptive and able to address the particular needs of the students it serves. It takes time to build and implement, along with a lot of patience and perseverance!
Further Reading
Winterman, Brian. Building Better Biology Undergraduates through Information Literacy Integration. Issues in Science and Technology Librarianship. 58 (Summer, 2009)
Bolton, Tamsin, Tina Pugliese and Jill Singleton-Jackson. Advancing the Promotion of Information Literacy Through Peer-Led Learning. Communications in Information Literacy. 3.1 , p. 20 – 30.
Association of College and Research Libraries Information Literacy: Curriculum & Pedagogy.
For more information contact Rachel Jorgensen, rjorgensen [at] udc [dot] edu.
Tuesday, November 2, 2010
How to Create a Test in Blackboard 9
Create Assessment

Add or Create

Add details

Add Questions

For detailed desriptions of each qquestion type, go here: http://bit.ly/bu1E0S
For video tutorials on question types, view: http://ondemand.blackboard.com/assess.htm
Populate the question

Provide feedback

Add next question/change point value

Once all Questions are Entered

Set Options for Test (Part 1)

Set Options for Test (part 2)

Grading a Test

If you need further help, please call the 24 hour Blackboard helpline at 202-274-5665 or toll free: 877-736-2585.




