Technology is all around us and when it comes to building course content, why recreate the wheel? Many videos on YouTube (see TeacherTube) are academic and professional in nature and when used properly will reinforce the lessons you set out to teach. Moreover, YouTube and TeacherTube videos can be used to engage college students in the lessons in a way that is authentic to their lifestyle. If you ask students to view web-based videos to reinforce your lessons prior to class, the classroom space becomes more engaging with questions, responses, informed dialogue and deliberations. To learn more about the impact of using YouTube, see Cardine, S. (2008). “Is Education ready for YouTube?” Converge and McKenzie, J. (2008). “Breaking the YouTube blockade.” From Now On.
Please keep in mind, all video is not the same and the use rules need to be reviewed carefully. TeacherTube for example, allows educators the right to post instructional videos and share with students, as does the Khan Academy. YouTube may not. Please check the original source of the video and make sure you only share what is legally allowed. When in doubt -refrain.
Some Universities have established agreements with YouTube that allow them the right to set-up channels (individual sites) administered by the university. Faculty and students may create, post, and host exclusive videos for academic use. Below, please find some steps to help you post, find, and embed video into Blackboard.
Uploading Videos to YouTube
1. Log into YouTube by visiting YouTube.com
2. Click upload and click browse to locate your video
How to Find a YouTube Video and Get the Embed Code
1. To find a YouTube video, type one of the following urls in the address bar: http://www.youtube.com
2. Search for videos that suit your objective.
3. Once you have found a video, you will need to search for the embed code. Remember the name of the video you are planning to embed.
On YouTube – this is found below the video window. Click “share” then click “embed.” The code will appear in a textbox already highlighted. Copy this code to your clipboard.
On TeacherTube – this is found to the right of the video window and is called “Embeddable Player.” Click and copy this code to your clipboard.
Embedding Video into Blackboard
1. Log into your Blackboard Course
2. Create a Course Video’s Tab by clicking on the orange plus sign and selecting Create Content Area. Please make sure that you give the tab a name, such as “Videos.” and check the box to make the tab available to users.
3. Click into the tab (on the left sidebar) you have just created.
4. Click the orange button on the top menu bar that says “Build Content” and select “Content Folder” from the drop down menu under New Page. This is a way to organize your videos and the file folder becomes your video file cabinet. Give the folder a name for example: Chapter 1 Videos.
5. Click into your folder that you just created.
6. Click the orange button “Build Content” and click “Item”
7. Name the item the same name as the video you are embedding.
8. In the text window select the arrows “< >” to toggle html and paste your embed code from your clipboard here.
9. Click submit
Note: Step-by-step guide was created by DeJohn Davis in the CAT office.



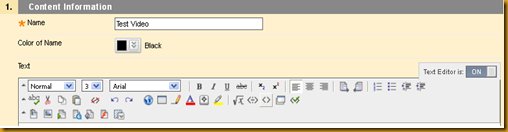
No comments:
Post a Comment